Using OpPanel, GBM View |
This Page is under Construction
Overview
Once OpPanel has been installed according to Setting to Operation, it is ready to be used. OpPanel is powered from GBMBoost. Remember it is not "Plug&Play" you need to restart by powering up again, to reflect any changes in wiring, including any changes in track_proc.
To use the GBM View you need to press the Key under "GBM". This Key should light Green.
In general to Come back to the "welcome screen" press shift + stop.
The meaning of lightening is as follow:
| General: |
|
||||||
|---|---|---|---|---|---|---|---|
| Menu: |
|
||||||
| Action: |
|

On the picture only GBM & TURN are Green since only those two options in Software are available.
GBM Monitor
Pressing the GBM software Key brings to the GBM Monitor screen.
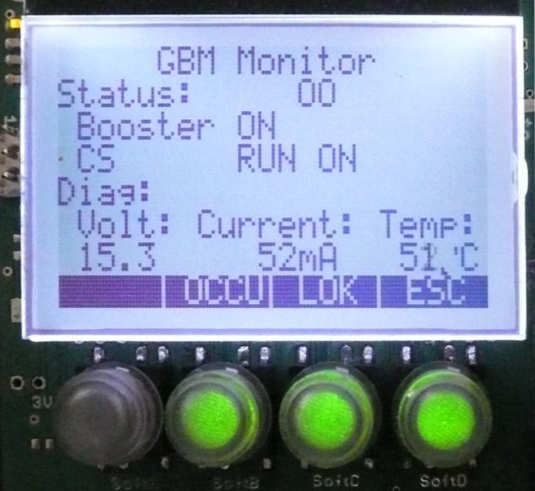 |
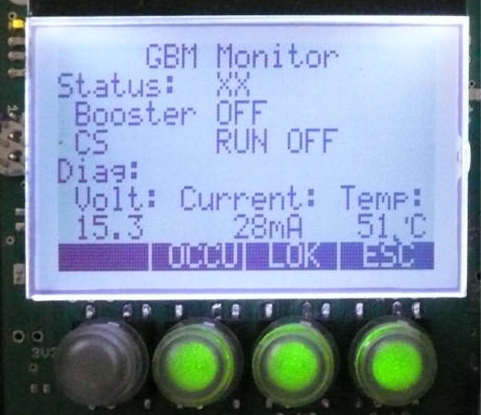
|
|---|
The first line is a copy of the Booster LED of GBMBoost. 00 means a green LED, XX is a red LED.
The display will "flash" according to booster state.
| BOOSTER LED | |
| BOOSTER_OFF | simples Rot |
| BOOSTER_OFF_HERE Booster is shut down (due to local press) |
Rot (long). grün (court), pause
|
| BOOSTER_SHORTED | Rot/green flashing |
| BOOSTER_FRESH_ON
Booster frisch eingeschaltet, lange Abschaltzeit |
grün flackern |
| BOOSTER_HOT | rouge clignote rapidement |
| BOOSTER_ON | green |
Second and third lines display the Booster and the command station status Then a diag indicates Power supply Voltage, Current drawn from the supply and Booster temperature. On the picture on the left, Volt is at 0Volt.GBMBoost is powered only by usb, there is no Booster power supply. |
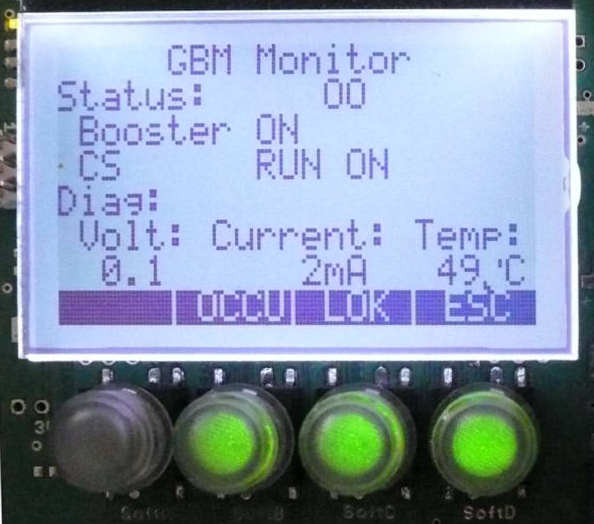 |
Loco Monitor
While in GBM Monitor, pressing the "LOK" Keys brings you to the Loco Monitor Menu.
| Picture is with only one GBM16t. Loco of address 45 is on Track 5 Gbm: 01. the < sign indicates the "chimney" direction and no speed is available ---. |  |
Picture on the right is with two GBM. You will notice the green light under GBM1. There are two locos on Track 12, of address 65 and 14 respectively |
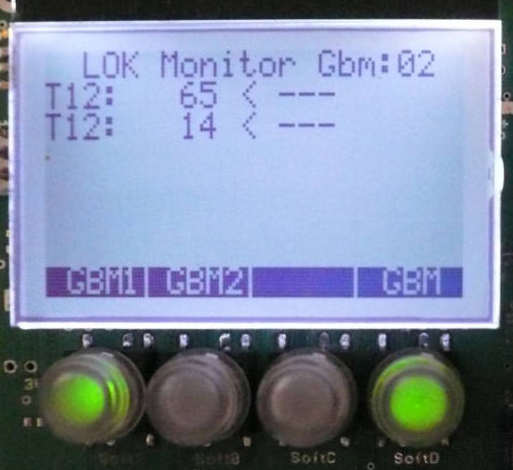 |
What happen when there are more than 6 locos on a Gbm16t?
| When there are more than 6 locos on a Track_proc, an arrow is displayed indicating in which direction one has to turn the rotary knob, in order to display next locos in the list | 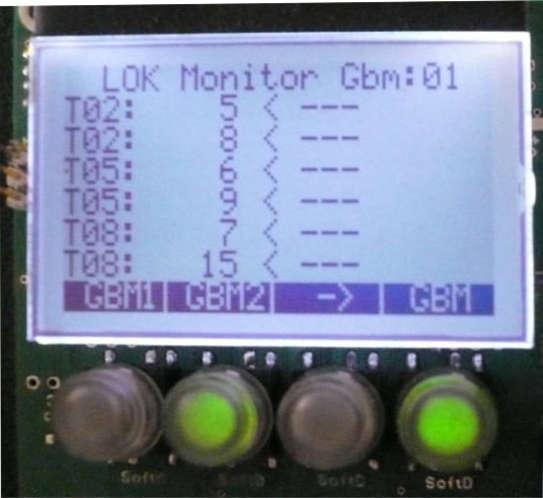 |
After the knob has been turn, one can see now the loco address 9 on track 8, GBM16t 1 if <-> is displayed, this indicates that the loco list extend in both direction. At the beginning and at the end. The rotary knob can be turn in both direction depending on which part of the list you want to look at. |
 |
Here the end of list has been reached. Loco address 9 is the last in the loco list for Gbm 01.
One of the two keys GBM2or GBM can be pressed, GBM2calls Loco Monitor on GBM2 while GBM brings back to GBM Monitor. |
 |
Occupancy
The picture shows occupancy on two GBM. First line is GBM1. Loco is on track 8 ( from 1 to 16 grouped by 4) There is no loco on GBM2.
One of the two keys LOKO or GBM can be pressed, LOKO brings back to Loco Monitor while GBM brings back to GBM Monitor |
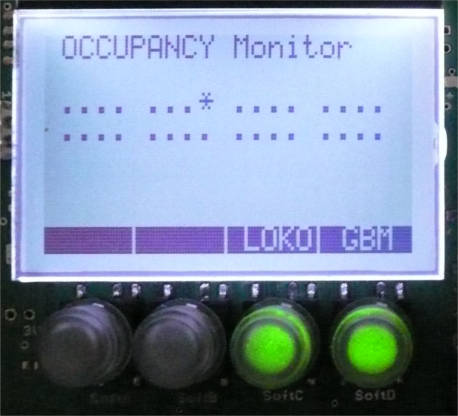 |